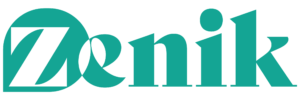Four Solutions for the Error 404
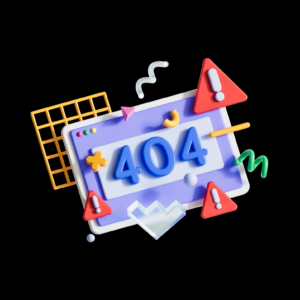
One of the most frequent troubles when browsing is the error 404 not found. This HTTP status code indicates that the website server cannot locate the requested page. It can point to a bug in your domain name system (DNS) configuration settings or hosting service.
Visitors to your website can get an unfavorable impression after running across this issue. Additionally, it may affect your website’s rating and search engine optimization (SEO). The dead-end page prevents search engines from effectively crawling your website.
Fortunately, since the 404 problem primarily affects clients, website owners can usually resolve it quickly. This post will provide four efficient ways to fix error 404 and discuss its potential causes.
What Is Error 404?
Error 404 is a client-side problem that means the server cannot find the requested URL. Several things can cause a 404 Error, including an incorrectly pointed domain, a broken .htaccess file, or misconfigured file permissions.
Error 404 not found can occasionally be resolved with a simple workaround. As a result, we advise attempting these actions before looking into alternative ways to solve the problem:

1. Restart your browser: Try closing the open window and starting a new one.
2. Empty the cache: Delete your browser’s history and cache. Verify to see whether the mistake still occurs.
3. Double-check for typos: Verify that you typed the correct website address into the search box by going back and checking the URL.
4. Use a different device: Use a different web browser or computer to access the page. If that succeeds, try emptying the cache and cookies on the prior device.
5. Open an Incognito window: A new web page will be displayed because this mode doesn’t keep cache or cookies.
Additionally, we advise taking the following actions:
1. Regularly check external links: Ensure there are no broken connections on your website.
2. Regular 404 error audit: Use Google Search Console to look for dead-end pages.
Your website could have a problem if the 404 error keeps coming up.
The four fixes listed in the following section should be applied: updating file permissions, checking DNS settings, disabling the .htaccess code, and restoring a backup file.

1. Verify that the domain points to your hosting
You will come across a 404 error page if the domain is still in the propagation phase. The DNS resolution typically takes a maximum of 24 hours. Misconfigured DNS settings are another factor that may contribute to the 404 error. You could have used an A record to refer the domain to the wrong IP address or nameserver.
Here is how to verify your Hostinger IP address and nameservers:
1. Go to your Hostinger account and log in.
2. Select the Hosting tab in HPanel.
3. After selecting your hosting package, click Manage.
4. Your IP address and Hostinger name servers may be in the left sidebar of your Hosting Account panel.
2. Fix File Permissions
Fixing file permissions is advised if error 404 persists.
Whenever you utilize web hosting, the server handles your files and transmits them to the browser so that it may load the website.
The server can determine who may access, read, and change the data on the hosting account due to file and folder permissions. However, if the settings are incorrect, a 404 error message can appear on the website.
To fix this problem, you will thus need to change the file permissions. The default settings for files and directories, if you’re a Hostinger user, are 644 and 755, respectively.
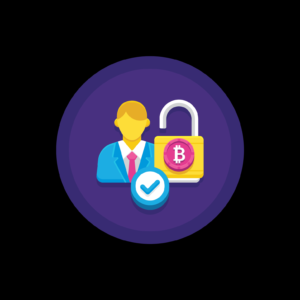
To fix file permissions on hPanel, follow these steps:
1: Access your Hostinger account.
2. Select the Hosting tab in hPanel.
3. After making your hosting plan selection, click Manage.
4. Scroll down to Other in the Hosting Account window and click Fix File Ownership.
5. To set the file permissions to default, check the appropriate option. Choose Execute.
6. Go to the File Manager menu and set the file permissions to a specific value.
7. Select Permissions by right-clicking on the file or folder you wish to change.
8. To change access, check the boxes. After selecting the permissions, the values will change automatically.
9. To make the adjustments, click Change.
In most cases, this should often resolve the 404 page not found the problem. However, if the problem occurs, move on to the next step.
3. Turn off the .htaccess file
Here’s how to remove the .htaccess file:
First, access your Hostinger account.
2. Select the Hosting tab in hPanel.
3. After selecting the hosting package, click Manage.
4. Click File Manager in the Hosting Account panel.
5. For access, double-click the public HTML folder.
6. Rename by using the right-click menu on the .htaccess file.
7. To deactivate a file, tack any extra character to the filename. To save the adjustments, choose Rename.
Here is how to build a new .htaccess after that:
1. In File Manager, select New File from the top menu.
2. Type .htaccess in the filename field.
3. Copy the following code and put it into the file. Alternatively, you may use a .htaccess generator to provide the appropriate code.
4. Press Create to save your alterations.
If you can access the website after deactivating and replacing the .htaccess file, it was probably to blame for the 404 page not finding the problem.
4. Restore backup
When internet users access erased web pages via external connections from other websites, 404 error messages may appear. Restore the site to resolve this problem.
Note that this technique only functions when certain internet pages are broken or display a 404 error.
To restore a website backup in Hostinger, follow these steps:
1. Go to your Hostinger account and log in.
2. Select the Hosting tab in hPanel.
3. Click Manage after choosing the hosting package.
4. Click Backups in the Hosting Account window.
5. Click Select next to the Files backups option.
6. Choose a preferred backup date.
7. To create the backup select the next step from the menu.
8. Select the domain that you want to back up.
9. Select restore files to restore the backup.
10. Choose download all files if you wish to restore from the backup.

Conclusion
The HTTP status code error 404 not found indicates that the particular page you are attempting to access is not present.
It often happens when the domain points to the wrong DNS address, files or folders have improper permissions, or the system has a corrupt .htaccess file.
When the 404 error occurs, it is crucial to address the problem. Four efficient solutions are:
1. Verify that the domain directs visitors to the site host
2. Correct the file permissions
3. Remove the problematic .htaccess file.
4. Restore the backup file for the website.
We hope that this information has assisted you in resolving the 404 not found problem.